การทำ Surface analysis
1. เปิดข้อมูล idw ที่ทำไว้แล้วขึ้นมา แล้วก็สร้าง Folder ใหม่ขึ้นมา
โดยตั้งชื่อว่า surface_แล้วตามด้วยชื่อเรา
2. เปิดเครื่องมือ 3D Analyst โดยคลิกขวา Toolbars เลือก 3D Analyst
3. แล้วเลือกกำหนดที่เราต้องการ
แล้วจะได้เส้น contour ขึ้นมา
4. วิธีที่ 2 เปิดเครื่องมือ Contour ออกมา เลือกเครื่องมือ ArcToolbox > 3D Analyst Tools > Raster Surface > Contour ที่ช่อง Input แล้วเลือก idw และที่ช่อง Output ให้เลือกโฟเดอร์ที่เราต้องการจะเซฟแล้วตั้งชื่อ
5. ที่ช่อง contour
interval ให้ใส่เลข 100 แล้วกด OK
6. จะเห็นเป็นเส้น contour
ที่มีระยะห่าง 100 เมตร แบบในภาพ
7. คลิกขวาที่เลเยอร์CONTOUR ที่เราสร้าง เลือก Layer Properties เลือกเครื่องหมายถูกที่หน้าช่อง Lable Features in this layer ที่ช่อง Lable Field แล้วเลือกเป็น CONTOUR
แล้ว จากนั้นปรับแต่งตัวอักษรตามต้องการก็กด OK
8. ที่แถบ symbology ปรับสีที่เส้นเพื่อให้ดูความแตกต่างได้ชัดเจน
9. ขึ้นตัวเลขของชั้นความสูงมา
และสามารถเปลี่ยนสีที่เส้นได้
10. แล้วไปเลือกเครื่องมือ
Create Line of Sight
11. ให้ทำจุดเริ่มต้นและจุดสิ้นสุด
จุดสีดำคือจุดสังเกตการณ์ จุดสีแดงคือเป้าหมาย
จุดสีน้ำเงินคือ จุดที่เป็นตัวกีดกั้นไม่ให้เราเห็นเป้าหมาย
12. การวิเคราะห์ทิศทางการไหลแล้วเลือกเครื่องมือ
Create Steepest Path
13. ลองเอาไปวางไว้ตรงบริเวณที่เป็นยอดเขา
แล้วจะขึ้นรูปแบบบอกลักษณะการกลิ้งตกของสิ่งของ
14. แล้วเลือกเครื่องมือ
Interplate Line
15. แล้วลากเส้นขึ้นมา1เส้น แล้วกด Create Profile Graph
16. แล้วจะขึ้นเป็นเส้นกราฟของลักษณะพื้นที่บริเวณนั้น
17. ถ้าเราต้องการสร้างเปรียบเทียบให้สร้างเส้นขึ้นมาอีก
1 เส้น และเปลี่ยนสีเพื่อง่ายต่อการเปรียบเทียบ
18. กด Profile Graph แล้วก็จะแสดงผลของกราฟที่ต่างกันของพื้นที่ออกมา
19. เลือกเครื่องมือ slope จาก ArcToolbox > 3D Analyst Tools > Raster Surface > Slope ที่ช่อง Inputเลือก idw2 และที่ช่อง Output raster ให้เลือกโฟเดอร์ที่เราต้องการจะเซฟแล้วตั้งชื่อ จากนั้นที่ช่อง Output measurementเลือกเป็น DEGREE แล้วก็กดปุ่ม OK
20. ข้อมูล Slope
ที่เสร็จแล้ว ถ้าตรงไหนมีสีเข้มแสดงว่ามีความสูงมาก
21. เปิดเครื่องมือ Aspect โดยไปที่เครื่องมือ ArcToolbox > 3D Analyst Tools > Raster Surface > Aspect และที่ช่อง Output raster ให้เลือกโฟเดอร์ที่เราต้องการจะเซฟแล้วตั้งชื่อ จากนั้นคลิกปุ่ม OK
22. จะได้ข้อมูล Aspect ที่เสร็จแล้ว สีที่เข้มมากจะมีความสูงมาก
**** พื้นที่ราบค่า Aspect จะเป็น -1เสมอ สีแต่ละสีจะบอกทิศทางกับองศา
**** ค่าพื้นที่เอียงมีความสูงต่ำค่าเริ่มจาก0-360องศา
0-22.5สีแดง หันหน้าไปทางทิศเหนือ
23. เปิดเครื่องมือ Hillshade ออกมาโดยไปที่เครื่องมือ ArcToolbox > 3D Analyst Tools > Raster Surface > Hillshade ที่ช่องInput raster ให้เลือก idw และที่ช่อง Output raster ให้เลือกโฟเดอร์ที่เราต้องการจะเซฟแล้วตั้งชื่อ จากนั้นคลิกปุ่ม OK
24. เสร็จแล้วรูปจะออกมาลักษณะเป็นภูเขาอย่างในภาพ
25. ให้สร้าง Shapefile
เป็น Point ขึ้นมา แล้วก็กดเลือก Edit เพื่อใส่ค่า UTM
26. แล้วเลือก Select
แล้วใส่ค่าเป็น WGS_1984_UTM_ZONE_47N แล้ว Add เข้ามา
27. นำจุดไปจุดลงบนภาพของเรา
28. เปิดเครื่องมือ Viewshed โดยไปที่เครื่องมือ ArcToolbox > 3D Analyst Tools > Raster Surface > Viewshed ที่ช่อง Input rasterแล้วให้เลือก idw2 และให้กดเลือก Point และที่ช่อง Output raster ให้เลือกโฟเดอร์ที่เราต้องการจะเซฟแล้วตั้งชื่อ จากนั้นคลิกปุ่ม OK
29. จะได้ผลลัพธ์ที่ได้ สีชมพูเป็นพื้นที่ที่เราไม่สามารถมองเห็นได้ ส่วนสีเขียวเป็นพื้นที่ที่เราสามารถมองเห็นได้
30. เข้าไปที่โฟลเดอร์ Prachinburi
แล้วเลือกโฟลเดอร์ Cut_Fill เอาข้อมูล DEM_AFTER และ DEM_BEFORE ออกมา
31. เปิดเครื่องมือ Cut Fill โดยไปที่เครื่องมือ ArcToolbox > 3D Analyst Tools > Raster Surface > Cut Fill ที่ช่อง Input
before ให้ไปเลือก DEM_BEFORE และช่อง Output
after ให้ไปเลือก DEM_AFTER จากนั้นที่ช่อง Output raster ให้เลือกโฟเดอร์ที่เราต้องการจะเซฟแล้วตั้งชื่อ จากนั้นคลิกปุ่ม OK
32. จะได้ข้อมูลออกมาดังตามภาพ
สีเขียวเข้มคือบริเวณที่มีการถูกชะล้าง, สีเขียวอ่อนคือบริเวณที่ไม่มีการเปลี่ยนแปลง,
สีขาวคือบริเวณที่มีการทับถม
**** net gain => สิ่งที่ได้รับเพิ่มเข้าม(ปริมาตรพื้นที่)
**** unchanged => สิ่งที่สูญเสียไป(ปริมาตรพื้นที่)
**** net Loss => เท่าเดิม
*** ในตาราง COUNT => บอกจำนวนตารางกริดหรือจำนวนพิเซล

























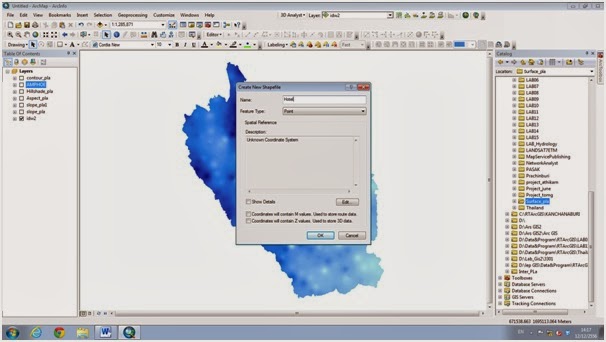








ไม่มีความคิดเห็น:
แสดงความคิดเห็น